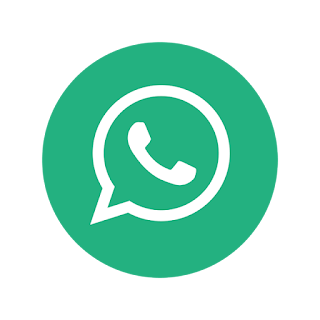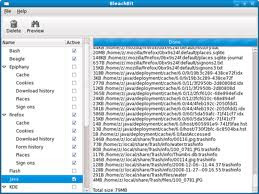Tips
& tutorial mengatasi masalah pada iphone ipad dan ipod touch
Cara merepair itunes yang tidak terbaca untuk iphone , ipad
dan ipod touch
Apabila iDevice tidak terdetect atau
terbaca silahkan anda simak langkah langkahnya :
- Pastikan kalau Apple Mobile Device Support (AMDS)
sudah terinstall di komputer Anda. Apple Mobile Device Support merupakan
driver Apple untuk perangkat mobilenya. Untuk memastikan aplikasi tersebut
terinstall caranya sebagai berikut:
- Windows XP: Klik Start > Control Panel,
masuk ke Add or Remove Programs dan cek apakah Apple
Mobile Device Support sudah termasuk salah satu program yang
terinstall !
- Windows 7: Klik Start > Control Panel,
masuk ke menu Programs and Features dan cek apakah Apple
Mobile Device Support termasuk diantara program yang terinstall.
Jika Apple Mobile Device Support tidak terdaftar (artinya
tidak terinstall) maka Anda sebaiknya menghapus iTunes, QuickTime,
Apple Software Update dan Apple Application Support, kemudian
re-install atau install kembali iTunes nya.
- Restart Apple Mobile Device
Service (AMDS), bisa anda lihat prosedur lengkapnya disini (untuk
Windows XP dan Windows 7).
- Mengganti kabel data yang biasa
Anda gunakan, bisa beli yang baru (original) ataupun pinjam punya teman. (Jika
dirasa kabel data usb sudah ada yang putus atau salah satu konektor nya
ada yang sudah tidak berfungsi)
Tips:
Bagi pengguna iDevice yang mengalami masalah ini dikarenakan melakukan
hard reset dalam kondisi iPhone yang sudah dijailbreak
bisa memanfaatkan software Sn0wbreeze dengan fitur iReb nya untuk
membuat komputer membaca driver DFU dari iPhone.
Bisa anda download aplikasi
Sn0wbreeze Disini
Device terdeteksi / terbaca, tetapi tidak
bisa sync ke iTunes
Masalah ini juga sering dialami oleh
pemilik iDevice, seperti yang terjadi pada iPad milik kawan saya. Pada saat
menghubungkan iPhone, iPad atau iPod touch muncul konfirmasi pesan error
sepertidibawah ini :
“iTunes cannot read the contents of
the iPad “xxx’s iPad”. Go to the Summary tab in iPhone preferences and click
Restore to restore this iPhone to the factory settings.
Dampak dan akibat dari masalah
diatas adalah:
- iDevice dipaksa untuk melakukan
restore (jangan lakukan)
- iDevice tidak bisa melakukan
sync apps, music, dan movies
- iDevice hanya menampilkan
Serial number & Software version saja, sedangkan data-datanya tidak
bisa diakses
Indikasi atau penyebab masalah:
- File database iTunes yang ada
pada direktori iDevice mengalami corrupt. File database yang
corrupt tsb mengakibatkan iDevice tidak dapat terintegrasi dan
berinteraksi dengan baik dengan iTunes (tidak bisa sync, restore, dll).
- Sering menggunakan program
tambahan selain iTunes untuk mentransfer music/ringtones. Perlu diketahui,
iTunes dan program tambahan lainnya mempunyai cara yang berbeda dalam
mentransfer music/ringtones ke iDevice, oleh karena itu sebaiknya hindari
menggunakan program selain iTunes (kalau tidak terpaksa).
Solusi dan cara mengatasinya:
- Pastikan Anda sudah menginstall
iTunes versi terbaru atau yang supportable.
- Download salah satu program
berikut ini dari halaman Downloads:
- iPhone Explorer
- iPhoneBrowser
- i-FunBox
- PhoneDisk
- Setelah terdownload, jalankan
programnya.
- Hubungkan iPhone/iPad/iPod
touch yang bermasalah ke komputer, dan tunggu sampai direktori dari
iPhone/iPad/iPod touch terbaca dengan baik. Tidak perlu jalankan iTunes
- Telusuri direktori file pada: /private/var/mobile/Media/iTunes_Control/iTunes/ kemudian delete file yang bernama iTunesDB (iTunesDB adalah file database iTunes).
Anda bisa membackupnya terlebih dahulu sebelum menghapusnya (untuk
preventif dari segala kemungkinan).
Sampai tahap ini iTunes tidak akan menampilkan pesan error
lagi, tetapi semua music yang ada di iDevice Anda akan menghilang dari daftar
iTunes. Walaupun menghilang tetapi sebenarnya filenya masih ada di iDevice, ini
disebabkan karena databasenya sudah dihapus (iTunesDB).
- Karena file music di iDevice
sudah menghilang dari iTunes, mau tidak mau kita juga harus menghapus file
aslinya, yah setidaknya Anda bisa memasukkannya kembali kalau masalahnya
sudah beres. Cara menghapusnya:
- Telusuri direktori /private/var/mobile/Media/iTunes_Control/Music
- Hapus semua folder yang ada
didalam folder Music tersebut.
- Selanjutnya cabut iDevice dari
komputer lalu hubungkan kembali.
- Jalankan iTunes dan cek apakah
iDevice Anda sudah bisa di sync kembali.
 Samsung Galaxy S4 adalah produk
smartphone mewah keluaran
terbaru. Beberapa fitur mungkin masih membingungkan bagi anda yang belum
familiar.
Samsung Galaxy S4 adalah produk
smartphone mewah keluaran
terbaru. Beberapa fitur mungkin masih membingungkan bagi anda yang belum
familiar.
Berikut adalah beberapa Cara atau tips untuk menggunakan
fitur Samsung Galaxy S4.
Cara Reset Settingan Pabrik (Hard Reset) Samsung Galaxy
S4
Kami memiliki alasan sendiri mengapa kita mau menyetting
ulang setelan pabrik. Mungkin kita ingin menghapus semua file dan mengembalikan
perangkat ke kondisi semula. Hal ini juga bisa menjadi perangkat yang mungkin
mengalami gangguan fungsi atau lebih lambat sehingga perlu diatur ulang.
Mengembalikan pengaturan default atau pabrik reset Samsung
Galaxy S4 akan menghapus semua file yang ada. Disarankan untuk membuat
file cadangan Anda di komputer sebelum mencoba untuk me-reset perangkat
Anda.
Langkah-langkah di bawah ini adalah petunjuk tentang cara
untuk reset setingan pabrik Samsung Galaxy S4:
Langkah 1. Pada Homescreen Anda, tekan ikon MENU.
Langkah 2. Pilih Setting, kemudian gulir ke bawah dan tekan
pilihan Backup dan reset.
Langkah 3. Kemudian tekan Factory Reset data.
Langkah 4. Baca peringatan hati-hati sebelum menekan
Perangkat ulang.
Langkah 5. Jika Anda ingin melanjutkan , tekan Hapus Semua
untuk mengkonfirmasi Factory Reset.
Sekarang, Anda hanya perlu menunggu saat beberapa saat.
Perangkat akan melakukan reboot sendiri dan anda akan mendapatkan samsung
galaxy 4 dalam keadaan fresh.
Jika S4 Galaxy Anda tidak merespons, maka Anda mungkin perlu
untuk melakukan Hard Reset.
Tekan dan tahan tombol Power, Volume Up dan Home Key pada
waktu yang sama.
Tahan tombol tersebut sampai telepon Anda bergetar, kemudian
lepaskan tombol Power.
Tahan Volume Up dan Home Key sampai Anda melihat ikon
Android.
Kemudian pilih opsi Factory Reset.
Cara Meningkatkan Space Memory (Dropbox aplikasi) pada
Samsung Galaxy S4 Dari 2GB menjadi 50GB
Mungkin anda menginginkan space memory yang lebih besar
(untuk foto , video, aplikasi dan lain lain). Dengan Samsung Galaxy S4, Anda dapat
meng-upgrade ruang memori Anda dari 2GB ke 50GB pada aplikasi Dropbox Anda.
Jika Anda ingin meningkatkan memori Anda, maka cukup ikuti langkah-langkah di
bawah ini:
Langkah 1. Kunjungi situs Dropbox.
Langkah 2. Masuk ke akun Anda. Jika Anda tidak memiliki
account, maka Anda perlu membuatnya.
Langkah 3. Pergi ke “Inbox” dan temukan email yang berisi
‘Klaim 48 GB Anda ruang Dropbox gratis!’.
Langkah 4. Klik pada “Ruang Klaim”, dan melengkapi Instruksi
Persiapan.
Langkah 5. Anda akan menerima pemberitahuan bahwa Anda telah
mendapat sebuah ruang tambahan setelah Anda telah menyelesaikan langkah-langkah
yang diperlukan.
Langkah 6. Anda hanya perlu restart perangkat Anda dan
periksa pengaturan dari aplikasi Dropbox pada perangkat Anda. sekarang memory
penyimpana anda telah meningkat menjadi 50GB.
Cara Impor Kontak Dari Telepon Lama ke Telepon Baru (pada
Sony, iPhone, Samsung, HTC dan Nokia)
Kontak sangat penting bagi kita. Kita tidak dapat terhubung
ke teman-teman kita tanpa nomor kontak. Jika Anda memiliki telepon baru,
menyimpan kontak pada satu telepon per satu terlalu lama. Tapi sekarang, ada
cara mudah cara mentransfer atau mengimpor kontak dari telepon lama Anda ke
telepon baru Anda.
Gunakan PC Anda untuk mentransfer kontak ke telepon baru
Anda. Proses ini berlaku untuk merek ponsel, seperti iPhone, Samsung, HTC dan
Nokia.
Anda hanya perlu koneksi internet pada PC Anda, ponsel
lama dan baru anda ,dan kabel USB.
Kemudian Anda perlu menginstal program PC Companion. Ini
adalah aplikasi gratis dan file instalasi sudah disimpan pada telepon
Anda. Program ini juga dapat digunakan dalam memperbarui perangkat lunak
telepon Anda.
Perlu diketahui bahwa jika Anda menggunakan Microsoft
Windows 7 sistem operasi pada PC Anda, pastikan bahwa pengaturan AutoPlay
diaktifkan.
Untuk memeriksa pengaturan Anda:
Klik Start> Control Panel, lalu ketik “autoplay” di kotak
pencarian. Klik AutoPlay, dan tandai kotak centang Gunakan AutoPlay untuk semua
media dan perangkat.
Instalasi PC Companion:
Hidupkan Telepon baru Anda dan hubungkan ke PC Anda.
Pada Phone baru Anda, tekan “Install” untuk menginstal PC
Companion di PC.
Pada komputer Anda, jika sebuah jendela pop-up yang muncul
memberitahu Anda tentang Software PC yang tersedia, pilih Run Startme.exe.
Kemudian klik Install untuk memulai instalasi dan kemudian
ikuti petunjuk untuk menyelesaikan instalasi.
Jika Anda tidak diminta dengan jendela pop-up untuk
menginstal PC Companion, Anda juga dapat men-download PC Companion di
sini.
Mentransfer kontak ke telepon baru Anda:
Pastikan PC Companion telah diinstal pada PC Anda.
Buka aplikasi PC Companion di PC Anda.
Kemudian klik Setup Kontak dan ikuti petunjuk untuk mentransfer
kontak Anda.
Cara Mengubah Ukuran Font dan Style pada Samsung Galaxy
S4
Ponsel Android yang menjalankan versi OS dengan mudah dapat
memungkinkan Anda untuk mengubah ukuran font nya. Namun, mengubah gaya font
yang memerlukan penginstalan aplikasi pihak ke-3. Nah kabar baiknya adalah,
Samsung Galaxy S4 memungkinkan Anda untuk menyesuaikan huruf ponsel Anda dengan
hanya beberapa cara.
Untuk mengubah ukuran font, ikuti langkah berikut:
1. Pada perangkat Anda, pergi ke menu Settings dengan
menarik ke bawah Notification drawer.
2. Sekarang Anda pada menu Settings, gulir ke bawah ke
Tampilan dan tekan.
3. Di bawah Font, pilih Ukuran Font.
4. Anda akan melihat lima pilihan (tiny, small, normal,
large and huge) pilih sesuai selera anda dan Anda segera akan melihat hasilnya
dalam layar menu Settings.
Untuk mengubah gaya font, ikuti langkah berikut:
1. Pull down Notification drawer dan
pilih Setelan ikon.
2. Kemudian gulir ke bawah ke Tampilan dan tekan.
3. Di bawah bagian Font, pilih pada Style Font.
4. Anda akan melihat empat gaya font (default font, Choco
cooky, Helvetica S, Rosemary)
5. Pilih gaya font yang diinginkan dan tekan Ya untuk
menerapkannya. Perhatikan bahwa font pada halaman web akan tetap ditampilkan .
6. Sekarang jika Anda ingin menggunakan font lain, hanya
tekan pada tab Dapatkan font secara online di bagian bawah daftar untuk gaya
font yang tersedia.
7. Setelah Anda tekan tab tersebut Anda akan diarahkan ke
Google Play Store di mana Anda dapat men-download font tambahan untuk S4. Ada
yang gratis dan biaya lain rata-rata $ 0,99.
Cara Mengurangi Konsumsi Baterai pada Samsung S4
Untuk mengurangi pemakaian baterai, ikuti tips sederhana:
● Anda perlu Aktifkan Power saving mode.
● Beralih ke Modus tidur dengan menekan tombol Daya bila
Anda tidak menggunakan perangkat Anda. Tutup aplikasi yang tidak perlu dengan
task manager.
● Nonaktifkan fitur Bluetooth.
● Nonaktifkan fitur Wi-Fi jika tidak digunakan.
● Nonaktifkan auto-syncing aplikasi.
● Kurangi waktu lampu latar.
● Kurangi kecerahan layar.
Cara Nonaktifkan Tag Wajah Samsung Galaxy S4
1. Buka aplikasi Galeri dan pilih foto untuk melihat.
2. Tekan pada tombol Menu dan daftar pilihan akan muncul.
Kemudian pilih tag Wajah
3. Sebuah switch tag Wajah akan muncul. Klik pada tombol
“Off” radio.
Sekarang Anda telah menonaktifkan aplikasi tag Wajah.
Cara Mengambil Screenshot pada Samsung Galaxy S4
Nah, sebenarnya ada dua cara tentang bagaimana Anda dapat
menangkap screenshot S4 Galaxy Anda. Berikut adalah cara mengenai bagaimana
Anda dapat melakukannya.
1. Menggunakan perangkat Anda, tekan dan tahan tombol home
dan pada saat yang sama tekan dan tahan tombol power di bagian samping. Tekan
dan tahan kedua tombol secara bersamaan selama beberapa detik. Pergi ke bar
pemberitahuan Anda di atas untuk melihat capture layar. Tentu saja, pastikan
Anda berada di layar yang ingin Anda ambil.
2. Yang satu ini adalah sederhana. Hanya menggesek sisi
tangan Anda dari kiri ke kanan atau sebaliknya untuk mengambil screenshot.
Untuk mengaktifkan bahwa gerakan tangan, tekan tombol Menu pada perangkat Anda.
Lalu pergi ke Pengaturan dan pilih Motion. Gulir ke bawah untuk Motion Tangan.
Centang pada Palm Swipe to Capture motion untuk mengaktifkan fungsi tersebut.
Sekarang Anda siap untuk mengambil screenshoot!
Cara Mengambil Foto dengan Samsung Galaxy S4 Ketika
sedang Merekam Video
Andalan Samsung dan mungkin Smartphone best seller, Samsung
Galaxy S4 memiliki fitur yang luar biasa untuk anda. Salah satunya adalah
kemampuan untuk mengambil foto saat merekam video. Ikuti langkah-langkahnya.
1. Ambil S4 Anda dan buka aplikasi kamera Anda. Ini akan
membiarkan Anda memilih antara jepretan kamera standar atau rekaman video. Anda
dapat mengambil video baik pada potret atau modus lansekap.
2. Setelah Anda beralih untuk merekam video, tekan pada
tombol merah untuk mulai merekam. Dan tombol kamera akan muncul di samping ikon
rekam / berhenti.
3. Sekarang jika Anda ingin mengambil foto di tengah-tengah
merekam video, cukup tekan ikon kamera. Perhatikan bahwa tidak ada suara tapi
hanya sedikit flash dan perubahan warna sesaat setelah mengambil jepretan.
4. Untuk memeriksa foto-foto, tekan tombol stop dan tekan
pada ikon persegi dengan garis samping untuk pergi ke halaman galeri perangkat
Anda.
5. Ada akan Anda melihat video yang telah direkam dan serta
foto-foto yang diambil saat itu.
Good Job, semoga tips dan trik seputar samsung galaxy bisa
membantu.
Kami memiliki alasan sendiri mengapa
kita mau menyetting ulang setelan pabrik. Mungkin kita ingin menghapus semua
file dan mengembalikan perangkat ke kondisi semula. Hal ini juga bisa menjadi
perangkat yang mungkin mengalami gangguan fungsi atau lebih lambat sehingga
perlu diatur ulang.
Mengembalikan pengaturan default
atau pabrik reset Samsung Galaxy S4 akan menghapus semua file yang ada.
Disarankan untuk membuat file cadangan Anda di komputer sebelum mencoba
untuk me-reset perangkat Anda.
Langkah-langkah di bawah ini adalah
petunjuk tentang cara untuk reset setingan pabrik Samsung Galaxy S4:
Langkah 1. Pada Homescreen Anda,
tekan ikon MENU.
Langkah 2. Pilih Setting, kemudian
gulir ke bawah dan tekan pilihan Backup dan reset.
Langkah 3. Kemudian tekan Factory
Reset data.
Langkah 4. Baca peringatan hati-hati
sebelum menekan Perangkat ulang.
Langkah 5. Jika Anda ingin
melanjutkan , tekan Hapus Semua untuk mengkonfirmasi Factory Reset.
Sekarang, Anda hanya perlu menunggu
saat beberapa saat. Perangkat akan melakukan reboot sendiri dan anda akan
mendapatkan samsung galaxy 4 dalam keadaan fresh.
Jika S4 Galaxy Anda tidak merespons,
maka Anda mungkin perlu untuk melakukan Hard Reset.
Tekan dan tahan tombol Power, Volume
Up dan Home Key pada waktu yang sama.
Tahan tombol tersebut sampai telepon
Anda bergetar, kemudian lepaskan tombol Power.
Tahan Volume Up dan Home Key sampai
Anda melihat ikon Android.
Kemudian pilih opsi Factory Reset.
Cara Meningkatkan Space Memory
(Dropbox aplikasi) pada Samsung Galaxy S4 Dari 2GB menjadi 50GB
Mungkin anda menginginkan space
memory yang lebih besar (untuk foto , video, aplikasi dan lain lain).
Dengan Samsung Galaxy S4, Anda dapat meng-upgrade ruang memori
Anda dari 2GB ke 50GB pada aplikasi Dropbox Anda. Jika Anda ingin meningkatkan
memori Anda, maka cukup ikuti langkah-langkah di bawah ini:
Langkah 1. Kunjungi situs Dropbox.
Langkah 2. Masuk ke akun Anda. Jika
Anda tidak memiliki account, maka Anda perlu membuatnya.
Langkah 3. Pergi ke
"Inbox" dan temukan email yang berisi 'Klaim 48 GB Anda ruang Dropbox
gratis!'.
Langkah 4. Klik pada "Ruang
Klaim", dan melengkapi Instruksi Persiapan.
Langkah 5. Anda akan menerima
pemberitahuan bahwa Anda telah mendapat sebuah ruang tambahan setelah Anda
telah menyelesaikan langkah-langkah yang diperlukan.
Langkah 6. Anda hanya perlu restart
perangkat Anda dan periksa pengaturan dari aplikasi Dropbox pada perangkat
Anda. sekarang memory penyimpana anda telah meningkat menjadi 50GB.
Cara Impor Kontak Dari Telepon Lama
ke Telepon Baru (pada Sony, iPhone, Samsung, HTC dan Nokia)
Kontak sangat penting bagi kita.
Kita tidak dapat terhubung ke teman-teman kita tanpa nomor kontak. Jika Anda
memiliki telepon baru, menyimpan kontak pada satu telepon per satu terlalu
lama. Tapi sekarang, ada cara mudah cara mentransfer atau mengimpor kontak dari
telepon lama Anda ke telepon baru Anda.
Gunakan PC Anda untuk mentransfer
kontak ke telepon baru Anda. Proses ini berlaku untuk merek ponsel, seperti
iPhone, Samsung, HTC dan Nokia.
Anda hanya perlu koneksi internet
pada PC Anda, ponsel lama dan baru anda ,dan kabel USB.
Kemudian Anda perlu menginstal
program PC Companion. Ini adalah aplikasi gratis dan file instalasi sudah
disimpan pada telepon Anda. Program ini juga dapat digunakan dalam
memperbarui perangkat lunak telepon Anda.
Perlu diketahui bahwa jika Anda
menggunakan Microsoft Windows 7 sistem operasi pada PC Anda, pastikan bahwa
pengaturan AutoPlay diaktifkan.
Untuk memeriksa pengaturan Anda:
Klik Start> Control Panel, lalu
ketik "autoplay" di kotak pencarian. Klik AutoPlay, dan tandai kotak
centang Gunakan AutoPlay untuk semua media dan perangkat.
Instalasi PC Companion:
Hidupkan Telepon baru Anda dan
hubungkan ke PC Anda.
Pada Phone baru Anda, tekan
"Install" untuk menginstal PC Companion di PC.
Pada komputer Anda, jika sebuah
jendela pop-up yang muncul memberitahu Anda tentang Software PC yang tersedia,
pilih Run Startme.exe.
Kemudian klik Install untuk memulai
instalasi dan kemudian ikuti petunjuk untuk menyelesaikan instalasi.
Jika Anda tidak diminta dengan
jendela pop-up untuk menginstal PC Companion, Anda juga dapat men-download PC
Companion di sini.
Mentransfer kontak ke telepon baru
Anda:
Pastikan PC Companion telah diinstal
pada PC Anda.
Buka aplikasi PC Companion di PC
Anda.
Kemudian klik Setup Kontak dan ikuti
petunjuk untuk mentransfer kontak Anda.
Cara Mengubah Ukuran Font dan Style
pada Samsung Galaxy S4
Ponsel Android yang menjalankan
versi OS dengan mudah dapat memungkinkan Anda untuk mengubah ukuran font nya.
Namun, mengubah gaya font yang memerlukan penginstalan aplikasi pihak ke-3. Nah
kabar baiknya adalah, Samsung Galaxy S4 memungkinkan Anda untuk menyesuaikan
huruf ponsel Anda dengan hanya beberapa cara.
Untuk mengubah ukuran font, ikuti
langkah berikut:
1. Pada perangkat Anda, pergi ke
menu Settings dengan menarik ke bawah Notification drawer.
2. Sekarang Anda pada menu Settings,
gulir ke bawah ke Tampilan dan tekan.
3. Di bawah Font, pilih Ukuran Font.
4. Anda akan melihat lima pilihan
(tiny, small, normal, large and huge) pilih sesuai selera anda dan Anda segera
akan melihat hasilnya dalam layar menu Settings.
Untuk mengubah gaya font, ikuti
langkah berikut:
1. Pull down Notification drawer dan
pilih Setelan ikon.
2. Kemudian gulir ke bawah ke
Tampilan dan tekan.
3. Di bawah bagian Font, pilih pada
Style Font.
4. Anda akan melihat empat gaya font
(default font, Choco cooky, Helvetica S, Rosemary)
5. Pilih gaya font yang diinginkan
dan tekan Ya untuk menerapkannya. Perhatikan bahwa font pada halaman web akan
tetap ditampilkan .
6. Sekarang jika Anda ingin
menggunakan font lain, hanya tekan pada tab Dapatkan font secara online di
bagian bawah daftar untuk gaya font yang tersedia.
7. Setelah Anda tekan tab tersebut
Anda akan diarahkan ke Google Play Store di mana Anda dapat men-download font
tambahan untuk S4. Ada yang gratis dan biaya lain rata-rata $ 0,99.
Cara Mengurangi Konsumsi Baterai
pada Samsung S4
Untuk mengurangi pemakaian baterai,
ikuti tips sederhana:
● Anda perlu Aktifkan Power saving
mode.
● Beralih ke Modus tidur dengan
menekan tombol Daya bila Anda tidak menggunakan perangkat Anda. Tutup aplikasi
yang tidak perlu dengan task manager.
● Nonaktifkan fitur Bluetooth.
● Nonaktifkan fitur Wi-Fi jika tidak
digunakan.
● Nonaktifkan auto-syncing aplikasi.
● Kurangi waktu lampu latar.
● Kurangi kecerahan layar.
Cara Nonaktifkan Tag Wajah Samsung
Galaxy S4
1. Buka aplikasi Galeri dan pilih
foto untuk melihat.
2. Tekan pada tombol Menu dan daftar
pilihan akan muncul. Kemudian pilih tag Wajah
3. Sebuah switch tag Wajah akan
muncul. Klik pada tombol "Off" radio.
Sekarang Anda telah
menonaktifkan aplikasi tag Wajah.
Cara Mengambil Screenshot pada
Samsung Galaxy S4
Nah, sebenarnya ada dua cara tentang
bagaimana Anda dapat menangkap screenshot S4 Galaxy Anda. Berikut adalah cara
mengenai bagaimana Anda dapat melakukannya.
1. Menggunakan perangkat Anda, tekan
dan tahan tombol home dan pada saat yang sama tekan dan tahan tombol power di
bagian samping. Tekan dan tahan kedua tombol secara bersamaan selama beberapa
detik. Pergi ke bar pemberitahuan Anda di atas untuk melihat capture layar.
Tentu saja, pastikan Anda berada di layar yang ingin Anda ambil.
2. Yang satu ini adalah sederhana.
Hanya menggesek sisi tangan Anda dari kiri ke kanan atau sebaliknya untuk
mengambil screenshot. Untuk mengaktifkan bahwa gerakan tangan, tekan tombol
Menu pada perangkat Anda. Lalu pergi ke Pengaturan dan pilih Motion. Gulir ke
bawah untuk Motion Tangan. Centang pada Palm Swipe to Capture motion untuk
mengaktifkan fungsi tersebut.
Sekarang Anda siap untuk mengambil
screenshoot!
Cara Mengambil Foto dengan Samsung
Galaxy S4 Ketika sedang Merekam Video
Andalan Samsung dan mungkin
Smartphone best seller, Samsung Galaxy S4 memiliki fitur yang luar biasa untuk
anda. Salah satunya adalah kemampuan untuk mengambil foto saat merekam video.
Ikuti langkah-langkahnya.
1. Ambil S4 Anda dan buka aplikasi
kamera Anda. Ini akan membiarkan Anda memilih antara jepretan kamera standar atau
rekaman video. Anda dapat mengambil video baik pada potret atau modus lansekap.
2. Setelah Anda beralih untuk
merekam video, tekan pada tombol merah untuk mulai merekam. Dan tombol kamera
akan muncul di samping ikon rekam / berhenti.
3. Sekarang jika Anda ingin
mengambil foto di tengah-tengah merekam video, cukup tekan ikon kamera.
Perhatikan bahwa tidak ada suara tapi hanya sedikit flash dan perubahan warna
sesaat setelah mengambil jepretan.
4. Untuk memeriksa foto-foto, tekan
tombol stop dan tekan pada ikon persegi dengan garis samping untuk pergi ke
halaman galeri perangkat Anda.
5. Ada akan Anda melihat video yang
telah direkam dan serta foto-foto yang diambil saat itu.
Good Job, semoga tips dan trik
seputar samsung galaxy bisa membantu.
sumber: dari berbagai sumber