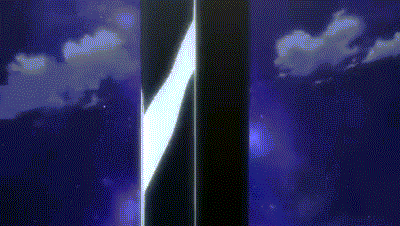10 setting penting gorup policy untuk keamanan system windows
Hi semua, Anda semua mungkin sadar dan menggunakan berbagai program keamanan untuk memaksimalkan keamanan dan integritas data dalam sistem anda. Bahwa keamanan mungkin dapat diterapkan ke sistem yang merupakan bagian dari sebuah domain yang memiliki banyak sistem dalam jaringan atau sistem tunggal pada home.Data sangat penting bagi kami sehingga kami tidak bisa mengambil risiko sebagian besar kali. Hal saya ingin memberitahu adalah ... mengapa untuk menghabiskan waktu dan uang pada beberapa alat tambahan keamanan yang kecil sementara kita memiliki beberapa perangkat tambahan untuk keamanan dan kinerja yang dibangun dalam Sistem Operasi kita sendiri sendiri? Benar ... kami telah banyak tool built in, Terima kasih kepada Microsoft bahwa kita tidak sadar dari mereka. Minggu ini sebagai permulaan saya ingin mendatangkan Group Policy alat editing dan kebijakan masing-masing dilaksanakan di mereka untuk meningkatkan kinerja dan keamanan.
Jika beberapa orang yang menggunakan sistem anda dan ingin membatasi beberapa hal ... ini adalah alat untuk Anda.
Pergi ke Start -> RUN -> Ketik "gpedit.msc". Sebuah kebijakan kelompok jendela editor ditampilkan.
Alat ini mendefinisikan setiap kebijakan baru atau lokal default diterapkan pada mesin Anda. Seperti yang Anda lihat, ada dua tab penting .. konfigurasi pengguna, konfigurasi komputer. Mendefinisikan kebijakan dalam konfigurasi pengguna mempengaruhi pengguna dan sama untuk konfigurasi komputer. Luangkan waktu Anda untuk gulir ke bawah dan memeriksa semua dari mereka ... Anda bebas untuk mengaktifkan opsi yang Anda inginkan di sini. Tetapi saya akan merekomendasikan bawah kebijakan yang akan diterapkan untuk keamanan yang optimal dan kinerja.
2. Pembersihan Script:
Hanya pergi ke Start -> RUN -> Ketik "gpedit.msc" dan arahkan ke Computer Configuration -> Windows Settings -> Scripts.
Pilihan ini sangat berguna ketika Anda ingin menjalankan dan pembersihan script atau batch script lain di sistem startup dan shutdown. Sebuah script yang sangat berguna untuk setiap administrator sistem kerja di perusahaan perusahaan seperti saya.
Hanya pergi ke Start -> RUN -> Ketik "gpedit.msc" dan arahkan ke Computer Configuration -> Windows Settings -> Scripts.
Pilihan ini sangat berguna ketika Anda ingin menjalankan dan pembersihan script atau batch script lain di sistem startup dan shutdown. Sebuah script yang sangat berguna untuk setiap administrator sistem kerja di perusahaan perusahaan seperti saya.
Sebagai per layar, Anda dapat menambahkan script di startup atau shutdown yang hanya kategori dengan mengklik ganda pada startup / shutdown pilihan di sisi kanan dan klik pada "add" untuk menunjuk ke lokasi script.
3. Meningkatkan Kecepatan Internet Anda sampai 20% lebih:
Hanya pergi ke Start -> RUN -> Ketik "gpedit.msc" dan arahkan ke Computer Configuration -> Administrative Template -> Network -> QoS Packet Scheduler.
Hanya pergi ke Start -> RUN -> Ketik "gpedit.msc" dan arahkan ke Computer Configuration -> Administrative Template -> Network -> QoS Packet Scheduler.
Dalam QoS Packet scheduler, di sisi kanan, Double klik pada "Limit Reservable Bandwidth" nilai. Klik pada mengaktifkan dan menurunkan nilai default dari 20% menjadi 0. Perubahan ini akan membersihkan setiap bandwidth dilindungi ditetapkan oleh jendela untuk dirinya sendiri. Dengan mengurangi sampai nol. Anda akan mendapatkan peningkatan 20% dalam kecepatan internet.
4.Startup Script:
Hanya pergi ke Start -> RUN -> Ketik "gpedit.msc" dan navigasikan ke User Configuration> Windows Settings> Scripts
Hanya pergi ke Start -> RUN -> Ketik "gpedit.msc" dan navigasikan ke User Configuration> Windows Settings> Scripts
Harap diperhatikan perbedaan antara script startup dan logon script. Startup script dijalankan sebelum user log on ke sistem sehingga skrip Startup datang pertama dan kemudian logon / logoff script. Penggunaan sama seperti startup / shutdown script.
5.Sembunyikan Control Panel Anda:
Hanya pergi ke Start -> RUN -> Ketik "gpedit.msc" dan navigasikan ke User Configuration -> Administrative Templates.
Hanya pergi ke Start -> RUN -> Ketik "gpedit.msc" dan navigasikan ke User Configuration -> Administrative Templates.
Aku tidak tahu tentang kalian semua, tapi aku tidak ingin Control Panel saya diisi dengan semua tab pengaturan yang saya tidak menggunakan. Saya memilih orang yang saya inginkan dan membuat kebijakan untuk menampilkan hanya mereka menjaga hal-hal lain yang tersembunyi dan aman dari akses yang tidak sah. Opsi bernama Sembunyikan panel kontrol item Ditentukan / Tampilkan hanya item panel kontrol tertentu melakukan tindakan yang sama dalam menampilkan item ingin / tidak diinginkan di panel kontrol. Hanya mengeksplorasi pengaturan dan item yang Anda inginkan dan menambahkannya dalam daftar dan Whola ... panel kontrol Anda sekarang repopulated dengan item yang dipilih.
6.personalisasi:
Hanya pergi ke Start -> RUN -> Ketik "gpedit.msc" dan navigasikan ke User Configuration -> Administrative Templates -> Control Panel -> Personalisasi.
Hanya pergi ke Start -> RUN -> Ketik "gpedit.msc" dan navigasikan ke User Configuration -> Administrative Templates -> Control Panel -> Personalisasi.
7.Desktop:
Hanya pergi ke Start -> RUN -> Ketik "gpedit.msc" dan navigasikan ke User Configuration -> Administrative Templates -> Control Panel -> Desktop
Dibutuhkan sepanjang hari dan memori untuk menjelaskan tentang hal di kategori ini sehingga saya meninggalkan kepada Anda orang-orang untuk mengeksplorasi dan bermain-main dengan pengaturan untuk mengetahui apa yang terjadi. Karena ada banyak hal yang dapat Anda lakukan dalam tab ini seperti menambah / menghapus ikon di desktop Anda, melarang penghapusan pintas dari desktop dan hal-hal seperti itu.
8.sistem:
Hanya pergi ke Start -> RUN -> Ketik "gpedit.msc" dan navigasikan ke User Configuration -> Administrative Templates -> Control Panel -> Sistem
Ini adalah tab yang paling penting dari semua ... semua pengaturan utama didefinisikan di sini dan saya sarankan Anda untuk mengingat apa pun yang Anda lakukan di sini .. tangan sisi kanan membantu / deskripsi menu membantu Anda memahami apa yang pengaturan yang tidak dan bagaimana itu akan mempengaruhi sistem....
9.Menonaktifkan autorun untuk Menghentikan Virus:
Hanya pergi ke Start -> RUN -> Ketik "gpedit.msc" dan navigasikan ke Kebijakan Komputer Lokal -> Computer Configuration -> Administrative Templates -> Windows Components -> AutoPlay Kebijakan
Sekarang cukup klik ganda pada Turn off Autoplay untuk membuka jendela di mana Anda harus Aktifkan dan klik pada menerapkan dan OK. Sehingga ketika pernah virus memasuki sistem anda, itu tidak dapat autorun di sistem anda. Cara paling aman untuk tinggal jauh dari virus autorun. Semua program akan berhenti menjadi autorun, Seperti USB, CD, DVD dan setiap gadget tambahan lainnya tidak akan autoplay sendiri. Anda juga dapat menonaktifkan autorun Perintah. Cukup klik pada perilaku Default untuk autorun dan memungkinkan dan dalam pilihan pilih sebagai Jangan menjalankan apapun perintah autorun.
10.Track Shutdown Anda:
Beberapa waktu kita mengamati bahwa tiba-tiba sistem kami shutdowns dan kita tidak tahu apa yang sebenarnya terjadi, kita akan kehilangan data yang belum disimpan atau dokumen dan download file dan lain-lain Tetapi Anda tetap dapat melacak shutdowns Anda tahu persis apa yang terjadi terakhir kali ketika Anda memiliki pemadaman sistem. Anda juga dapat memeriksa dan melacak semua shutdowns. Juga kita akan memiliki kesempatan besar untuk memilih mematikan kita baik direncanakan atau shutdown tidak direncanakan dan menghentikan penutupan mendadak....
Dengan kebijakan ini, Anda dapat melacak shutdowns Anda dan juga setiap kali ketika Anda shutdown, Anda akan diberitahu pilihan yang disebut shutdown yang direncanakan atau lainnya. Sehingga data dapat disimpan dan juga untuk menjaga trek. Anda dapat melihat gambar seperti ini ketika Anda mematikan sistem Anda.
Perhatikan bahwa pengaturan di atas dapat berubah sedikit di kedua Windows XP dan Windows 7. Jadi jika Anda menemukan kesulitan apapun hanya dengungan saya dengan komentar. Jika Anda pernah melakukan sesuatu yang Anda tidak ingat dan ingin solusi merasa bebas untuk menghubungi saya melalui komentar di bawah ini. Memahami dan menerapkan pengaturan ini menggunakan group policy editor pasti akan meningkatkan keamanan dan kinerja sistem














 HTTPNetworkSniffer berukuran 108KB. Ketika run pertama kali akan meminta anda untuk memilih sniffing engine driver.
Berbeda URL Snooper yang hanya bekerja dengan WinPcap,
HTTPNetworkSniffer dapat mendukung soket mentah yang tidak perlu install
driver pihak ketiga untuk sniffing.
HTTPNetworkSniffer berukuran 108KB. Ketika run pertama kali akan meminta anda untuk memilih sniffing engine driver.
Berbeda URL Snooper yang hanya bekerja dengan WinPcap,
HTTPNetworkSniffer dapat mendukung soket mentah yang tidak perlu install
driver pihak ketiga untuk sniffing.
 Setelah
terinstal, PickMeApp akan Mempopulai semua program yang diinstal pada
PC anda di panel kiri. Anda dapat memilih program apapun dan kemudian
klik pada tombol
Setelah
terinstal, PickMeApp akan Mempopulai semua program yang diinstal pada
PC anda di panel kiri. Anda dapat memilih program apapun dan kemudian
klik pada tombol  Setelah
Capture semua program yang dibutuhkan selesai, Jalankan PickMeApp pada
PC yang lain yang ingin anda untuk bermigrasi dan kemudian klik pada
tombol install di daftar capture pada panel sebelah kanan. PickMeApp
adalah alat yang sangat berguna untuk pengguna akhir self-directed
pemecahan masalah, perbaikan produk, mendiagnosa dan memperbaiki
program-program dari PC Windows.
Setelah
Capture semua program yang dibutuhkan selesai, Jalankan PickMeApp pada
PC yang lain yang ingin anda untuk bermigrasi dan kemudian klik pada
tombol install di daftar capture pada panel sebelah kanan. PickMeApp
adalah alat yang sangat berguna untuk pengguna akhir self-directed
pemecahan masalah, perbaikan produk, mendiagnosa dan memperbaiki
program-program dari PC Windows.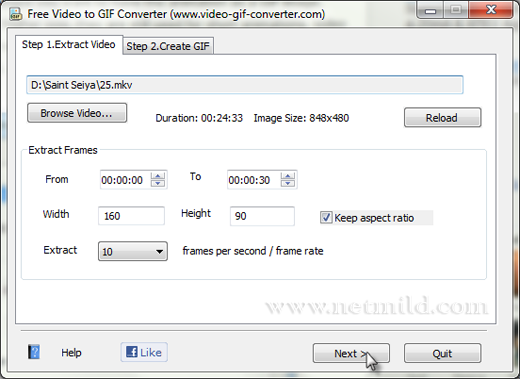 Alat
ini memiliki antarmuka yang sederhana, pilih video dan tetapkan frame
antara waktu yang ingin anda ekstrak frame. Anda dapat mengatur ukuran
frame berdasarkan kebutuhan anda. Anda juga dapat mengatur tingkat frame
per detik untuk video. Pada langkah kedua, anda hanya perlu untuk
menghapus frame yang tidak anda inginkan dalam gambar GIF.
Alat
ini memiliki antarmuka yang sederhana, pilih video dan tetapkan frame
antara waktu yang ingin anda ekstrak frame. Anda dapat mengatur ukuran
frame berdasarkan kebutuhan anda. Anda juga dapat mengatur tingkat frame
per detik untuk video. Pada langkah kedua, anda hanya perlu untuk
menghapus frame yang tidak anda inginkan dalam gambar GIF.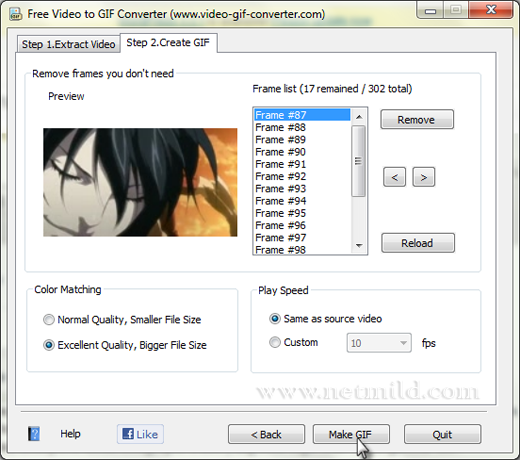 Sebelum
tekan tombol Make GIF ada beberapa pilihan seperti (mengatur normal
quality atau excellent quality) dan juga anda juga dapat mengatur
kecepatan file GIF. Video untuk GIF Converter adalah alat yang cukup
bagus yang menawarkan proses 2-langkah konversi sederhana dengan pilihan
untuk mengubah ukuran output dan manual menghapus frame yang tidak
perlu.
Sebelum
tekan tombol Make GIF ada beberapa pilihan seperti (mengatur normal
quality atau excellent quality) dan juga anda juga dapat mengatur
kecepatan file GIF. Video untuk GIF Converter adalah alat yang cukup
bagus yang menawarkan proses 2-langkah konversi sederhana dengan pilihan
untuk mengubah ukuran output dan manual menghapus frame yang tidak
perlu.